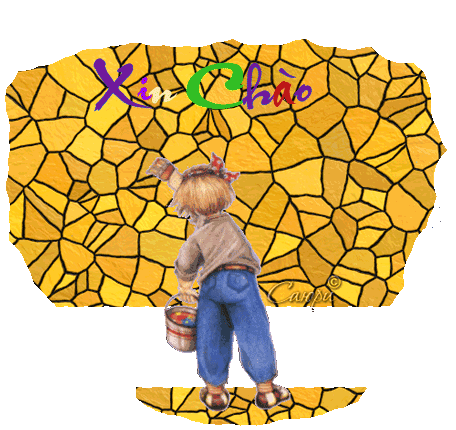MÃ TEXT BOX PHÂN LẬP ĐƯỢC CỦA CỤ BIINQL
Cuối cùng thì mã tạo texbox có màu và viền là:
<div style="width: 277px; height: 116 px; float: left;"><table style="border: 1px solid rgb(234, 234, 234);" border="0" cellSpacing="1" cellPadding="0" bgColor="#bfbfbf" align="left"><tbody><tr><td bgColor="#ffffff" align="center">
Còn texbox ảo không đường kẻ không màu:
<style="width: 277px; height: 116px; float: left;">
MÃ CHÚ TIỂU GÕ MÕ KHÔNG LỜI BÌNH
<blockquote style="margin-right: 0px;" dir="ltr"> <div style="width: 164px; height: 144px; float: left;"><p><a href="http://s1086.photobucket.com/albums/j446/hadangtin/?action=view&current=HC50.gif" target="_blank"><img border="0" alt="Photobucket" src="http://i1086.photobucket.com/albums/j446/hadangtin/HC50.gif"></a></p></div> </blockquote>
<p> </p><p><a href="http://s1086.photobucket.com/albums/j446/hadangtin/?action=view&current=HC50.gif" target="_blank"></a></p>
Thơ của Cà Na
Chị ơi , sinh nhật tổ chức không ?
Theo Na , thôi dẹp, đỡ tốn công
Chị mời, không đi thì ngại quá
Nhưng mà không lẽ đến tay không ?
Theo Na , thôi dẹp, đỡ tốn công
Chị mời, không đi thì ngại quá
Nhưng mà không lẽ đến tay không ?
Từ nay chỉ biết đi rình
Thơ ai thả lỏng
Quyết Rinh về nhà
Thơ ai thả lỏng
Quyết Rinh về nhà
Töø nay chæ bieát ñi rình
Thô ai thaû loûng
Quyeát Rinh veà nhaø
Thô ai thaû loûng
Quyeát Rinh veà nhaø
MÃ MÈO Ô TÔ CÓ LỜI BÌNH
<blockquote style="margin-right: 0px;" dir="ltr"> <div style="width: 267px; height: 180px; float: left;"><a href="http://s1086.photobucket.com/albums/j446/hadangtin/Anh%20dong%20Hung/?action=view&current=MeoHCoto.gif" target="_blank"><img style="width: 233px; height: 147px;" border="0" alt="Photobucket" src="http://i1086.photobucket.com/albums/j446/hadangtin/Anh%20dong%20Hung/MeoHCoto.gif" width="254" height="132"></a></div><p><span style="font-size: 12pt;"><font color="#0000ff" face="Times New Roman"><strong>LỜI BÌNH</p><p> </p></blockquote><a href="http://s1086.photobucket.com/albums/j446/hadangtin/Anh%20dong%20Hung/?action=view&current=MeoHCoto.gif" target="_blank"></a>
Mã mèo đánh răng và lời bình
<blockquote style="margin-right: 0px;" dir="ltr"><div style="width: 255px; height: 203px; float: left;"><a href="http://s1086.photobucket.com/albums/j446/hadangtin/?action=view&current=MeoHC.gif" target="_blank"><img style="width: 183px; height: 166px;" border="0" alt="Photobucket" src="http://i1086.photobucket.com/albums/j446/hadangtin/MeoHC.gif" width="215" height="230"></a></div></blockquote><strong><font color="#a040ff">LỜI BÌNH</font></strong><a href="http://s1086.photobucket.com/albums/j446/hadangtin/?action=view&current=MeoHC.gif" target="_blank"></a>
MÃ THẰNG CHÓ CÚN VÀ LỜI BÌNH
<blockquote style="margin-right: 0px;" dir="ltr"><div style="width: 215px; height: 138px; float: left;"><a href="http://www.picground.com/"><img style="width: 148px; height: 127px;" border="0" alt="Upload" src="http://img1.imagehousing.com/1/8716ebf90d0e301240a86f675e723b77.gif" width="397" height="259"></a></div><strong><br><br>LỜI BÌNH<br></strong></blockquote>
MÃ MỘT SỐ ẢNH ĐỘNG DÁN VỚI LỜI BÌNH
1. texbox ảo không đường kẻ không màu:
<style="width: 277px; height: 116px; float: left;">
2. Mã text box chứa ảnh dịch đi một khoảng sang phải
<blockquote style="margin-right: 0px;" dir="ltr"><div style="width: 277px; height: 116px; float: left;"></div></blockquote>
3. Mã của ảnh động có text box với comment
Lưu ý khi sử dụng chỉ copy mã thôi, hình là ví dụ không copy
MÃ CHÚ TIỂU GÕ MÕ KHÔNG LỜI BÌNH
<blockquote style="margin-right: 0px;" dir="ltr"> <div style="width: 164px; height: 144px; float: left;"><p><a href="http://s1086.photobucket.com/albums/j446/hadangtin/?action=view&current=HC50.gif" target="_blank"><img border="0" alt="Photobucket" src="http://i1086.photobucket.com/albums/j446/hadangtin/HC50.gif"></a></p></div></blockquote><p> </p><p><a href="http://s1086.photobucket.com/albums/j446/hadangtin/?action=view&current=HC50.gif" target="_blank"></a></p> ... LỜI BÌNH
<blockquote style="margin-right: 0px;" dir="ltr"> <div style="width: 164px; height: 144px; float: left;"><p><a href="http://s1086.photobucket.com/albums/j446/hadangtin/?action=view&current=HC50.gif" target="_blank"><img border="0" alt="Photobucket" src="http://i1086.photobucket.com/albums/j446/hadangtin/HC50.gif"></a></p></div></blockquote><p> </p><p><a href="http://s1086.photobucket.com/albums/j446/hadangtin/?action=view&current=HC50.gif" target="_blank"></a></p> ... LỜI BÌNH
MÃ MÈO Ô TÔ CÓ LỜI BÌNH
<blockquote style="margin-right: 0px;" dir="ltr"> <div style="width: 267px; height: 180px; float: left;"><a href="http://s1086.photobucket.com/albums/j446/hadangtin/Anh%20dong%20Hung/?action=view&current=MeoHCoto.gif" target="_blank"><img style="width: 233px; height: 147px;" border="0" alt="Photobucket" src="http://i1086.photobucket.com/albums/j446/hadangtin/Anh%20dong%20Hung/MeoHCoto.gif" width="254" height="132"></a></div><p><span style="font-size: 12pt;"><font color="#0000ff" face="Times New Roman"><strong>LỜI BÌNH</p><p> </p></blockquote><a href="http://s1086.photobucket.com/albums/j446/hadangtin/Anh%20dong%20Hung/?action=view&current=MeoHCoto.gif"target="_blank"></a>

<blockquote style="margin-right: 0px;" dir="ltr"> <div style="width: 267px; height: 180px; float: left;"><a href="http://s1086.photobucket.com/albums/j446/hadangtin/Anh%20dong%20Hung/?action=view&current=MeoHCoto.gif" target="_blank"><img style="width: 233px; height: 147px;" border="0" alt="Photobucket" src="http://i1086.photobucket.com/albums/j446/hadangtin/Anh%20dong%20Hung/MeoHCoto.gif" width="254" height="132"></a></div><p><span style="font-size: 12pt;"><font color="#0000ff" face="Times New Roman"><strong>LỜI BÌNH</p><p> </p></blockquote><a href="http://s1086.photobucket.com/albums/j446/hadangtin/Anh%20dong%20Hung/?action=view&current=MeoHCoto.gif"target="_blank"></a>

MÃ MÈO ĐÁNH RĂNG VÀ LỜI BÌNH
<blockquote style="margin-right: 0px;" dir="ltr"><div style="width: 255px; height: 203px; float: left;"><a href="http://s1086.photobucket.com/albums/j446/hadangtin/?action=view&current=MeoHC.gif" target="_blank"><img style="width: 183px; height: 166px;" border="0" alt="Photobucket" src="http://i1086.photobucket.com/albums/j446/hadangtin/MeoHC.gif" width="215" height="230"></a></div></blockquote><strong><font color="#a040ff">LỜI BÌNH</font></strong><a href="http://s1086.photobucket.com/albums/j446/hadangtin/?action=view&current=MeoHC.gif" target="_blank"></a>
MÃ THẰNG CHÓ CÚN VÀ LỜI BÌNH
<blockquote style="margin-right: 0px;" dir="ltr"><div style="width: 215px; height: 138px; float: ri;"><a href="http://www.picground.com/"><img style="width: 148px; height: 127px;" border="0" alt="Upload" src="http://img1.imagehousing.com/1/8716ebf90d0e301240a86f675e723b77.gif" width="397" height="259"></a></div><strong><br><br>LỜI BÌNH<br></strong></blockquote>
<blockquote style="margin-right: 0px;" dir="ltr"><div style="width: 215px; height: 138px; float: ri;"><a href="http://www.picground.com/"><img style="width: 148px; height: 127px;" border="0" alt="Upload" src="http://img1.imagehousing.com/1/8716ebf90d0e301240a86f675e723b77.gif" width="397" height="259"></a></div><strong><br><br>LỜI BÌNH<br></strong></blockquote>
MÃ NGỌN NẾN TIẾN HOÀN VÀ LỜI BÌNH
<div class="bd"><blockquote><div style="width: 276px; height: 143px; float: left;"><div><p align="center"><a href="http://s248.photobucket.com/albums/gg171/Hoan_letien/?action=view&current=lt231.gif" target="_blank"><img border="0" alt="Photobucket" src="http://i248.photobucket.com/albums/gg171/Hoan_letien/lt231.gif"> </a></p></div></div>LỜI BÌNH (Ghi đè lên chữ lời bình để viết lời bình của mình)</blockquote></div><p class="comment-reply"><span class="date"></span> </p>
MÃ CON THỎ CÁM ƠN TIẾNG VIỆT TRẢ LỜI LỜI BÌNH
<blockquote style="margin-right: 0px;" dir="ltr"><div style="width: 215px; height: 204px; float: right;"><p align="center"><a href="http://s1086.photobucket.com/albums/j446/hadangtin/?action=view&current=Camon-AA.gif" target="_blank"><img style="width: 138px; height: 155px;" border="0" alt="Photobucket" src="http://i1086.photobucket.com/albums/j446/hadangtin/Camon-AA.gif" width="144" height="168"></a></p></div><strong>LỜI BÌNH<br><br><div class="bd"><p align="center"><a href="http://s1086.photobucket.com/albums/j446/hadangtin/?action=view&current=Camon-AA.gif" target="_blank"></a></p></div></strong></blockquote>
MÃ CON VẸT XIN CHÀO
<blockquote style="margin-right: 0px;" dir="ltr"><div style="width: 273px; height: 211px; float: left;"><p> <a href="http://s1086.photobucket.com/albums/j446/hadangtin/?action=view&current=VET.gif" target="_blank"><img style="width: 152px; height: 173px;" border="0" alt="Photobucket" src="http://i1086.photobucket.com/albums/j446/hadangtin/VET.gif" width="163" height="210"></a></p></div></blockquote>
<p> </p><p><font color="#0000bf" size="6">Xin chào !</font></p>
<blockquote style="margin-right: 0px;" dir="ltr"><div style="width: 273px; height: 211px; float: left;"><p> <a href="http://s1086.photobucket.com/albums/j446/hadangtin/?action=view&current=VET.gif" target="_blank"><img style="width: 152px; height: 173px;" border="0" alt="Photobucket" src="http://i1086.photobucket.com/albums/j446/hadangtin/VET.gif" width="163" height="210"></a></p></div></blockquote>
<p> </p><p><font color="#0000bf" size="6">Xin chào !</font></p>
MÃ CÔ GÁI VÀ VÒI NƯỚC CÂN PHẢI
<blockquote style="margin-right: 0px;" dir="ltr"><div style="width: 288px; height: 191px; float: right;"> <a href="http://www.picground.com/"><img style="width: 214px; height: 168px;" border="0" alt="Upload" src="http://img1.imagehousing.com/1/7b03c161b9339a901afb013025a3760a.gif" width="230" height="262"></a></div><div><span style="font-size: 14pt;"><strong><font color="#a040ff" face="Arial,Helvetica,sans-serif">BÌNH LUẬN<div> </div></font></strong></span></div></blockquote>
MÃ CON MÈO CON CHUỘT CÓ LỜI BÌNH CỦA CỤ NGUYỆT ÁNH
<div style="width: 318px; height: 277px; float: left;"><table style="border: 0px solid rgb(234, 234, 234); width: 276px; height: 251px;" border="0" cellSpacing="1" cellPadding="0" align="left"><tbody><tr><td bgColor="#efd3f0" align="middle"><img style="width: 277px; height: 233px;" src="http://img1.imagehousing.com/10/da5602593bf8abc0cd71dd91d646fe80.gif" width="294" height="222"></td></tr><tr></tr></tbody></table></div><p><font color="#0000bf" size="5">
LỜI BÌNH</font></p>
LỜI BÌNH</font></p>

BẢNG MÃ CÓ ẢNH KÈM PHẦN GIỚI THIỆU DƯỚI ẢNH (THUYẾT MINH ẢNH) CỦA CỤ NGUYỆT ÁNH
Bảng mã có phần giới thiệu ảnh phía dưới.< P>TIÊU ĐỀ </P> <DIV style="FLOAT: left"> < TABLE style="BORDER-BOTTOM: rgb(234,234,234) 1px solid; BORDER-LEFT: rgb(234,234,234) 1px solid; BORDER-TOP: rgb(234,234,234) 1px solid; BORDER-RIGHT: rgb(234,234,234) 1px solid" border=0 cellSpacing=1 cellPadding=0 align=left> < TBODY><TR><TD bgColor=#efd3f0 align=middle><IMG src="LINK ÀNH" width=294></TD></TR> < TR><center><TD>Giới thiệu ảnh</TD></center></TR></TBODY></TABLE></DIV> < P>Nội dung </P>
Bảng mã có phần giới thiệu ảnh phía dưới.< P>TIÊU ĐỀ </P> <DIV style="FLOAT: left"> < TABLE style="BORDER-BOTTOM: rgb(234,234,234) 1px solid; BORDER-LEFT: rgb(234,234,234) 1px solid; BORDER-TOP: rgb(234,234,234) 1px solid; BORDER-RIGHT: rgb(234,234,234) 1px solid" border=0 cellSpacing=1 cellPadding=0 align=left> < TBODY><TR><TD bgColor=#efd3f0 align=middle><IMG src="LINK ÀNH" width=294></TD></TR> < TR><center><TD>Giới thiệu ảnh</TD></center></TR></TBODY></TABLE></DIV> < P>Nội dung </P>
LƯU Ý: TÔI TRÌNH BÀY MÃ VÀ HÌNH MẪU ĐỂ CÁC CỤ CÁC BẠN XEM CHO BIẾT MÃ NÀY SẼ RA HÌNH THẾ NÀY ... THÔI, CỤ NÀO THÍCH DÙNG THÌ NÊN COPY CẢ BÀI NÀY VỀ WORD ĐỂ KHI DÙNG MỞ RA DẾ DÀNG. COPY DÁN VÀO WORD THÌ ẢNH ĐỘNG KHÔNG ĐỘNG NỮA NHƯNG MÃ CỦA NÓ KHÔNG ẢNH HƯỞNG. COPY MÃ TỪ WORD DÁN VÀO BLOG RẤT TIỆN LỢI.
Mã cụ Ánh: Phải xóa bgcolor =”#0” đi thì mới trong suốt, nếu để thế thì nền màu đen. Thừa đoạn mã này khi lấy mã ở Photobucket.com
<img src="<a href=" target="_blank" ?action='view&current=Hoachucmung.gif"' hadangtin="" j446="" albums="" s1086.photobucket.com="">
Mã lấy ảnh ở hai đường khác nhau chữ th = thumbnail
<a href="http://img707.imageshack.us/i/btk32011.jpg/" target="_blank"><img src="http://img707.imageshack.us/img707/6701/btk32011.jpg" alt="Free Image Hosting at www.ImageShack.us" border="0"/></a>
<a href="http://img707.imageshack.us/i/btk32011.jpg/" target="_blank"><img src="http://img707.imageshack.us/img707/6701/btk32011.th.jpg" alt="Free Image Hosting at www.ImageShack.us" border="0"/></a>
Mã trả lời song thu bình thơ song thu
MÃ CÔ GÁI CÁM ƠN KHÔNG CÓ TEXT BOX
<a href="http://s1086.photobucket.com/albums/j446/hadangtin/?action=view&current=cam-on-2.gif" target="_blank"><img src="http://i1086.photobucket.com/albums/j446/hadangtin/cam-on-2.gif" border="0" alt="Photobucket"></a>
MÃ CÔ GÁI ÔM MÈO CÁM ƠN
<blockquote style="margin-right: 0px;" dir="ltr"><div style="width: 198px; height: 185px; float: left;"><a href="http://s1086.photobucket.com/albums/j446/hadangtin/?action=view&current=cam-on-2.gif" target="_blank"><img style="width: 164px; height: 173px;" border="0" alt="Photobucket" src="http://i1086.photobucket.com/albums/j446/hadangtin/cam-on-2.gif" width="154" height="173"></a></div>LỜI BÌNH (TRẢ LỜI)</blockquote><a href="http://s1086.photobucket.com/albums/j446/hadangtin/?action=view&current=cam-on-2.gif" target="_blank"></a>
MÃ CON VẸT XANH XIN CHÀO
<blockquote style="margin-right: 0px;" dir="ltr"><div style="width: 195px; height: 211px; float: left;"> <a href="http://s1086.photobucket.com/albums/j446/hadangtin/?action=view&current=Vetxanh01.gif" target="_blank"><img style="width: 146px; height: 192px;" border="0" alt="Photobucket" src="http://i1086.photobucket.com/albums/j446/hadangtin/Vetxanh01.gif" width="169" height="228"></a></div><p>NHÂN ĐỌC BÀI <strong>"Một lần ở ngã ba Đồng Lộc"</strong> TẶNG HẠT CÁT</p><p>Bữa trước em chê vẹt đỏ.<br>Vào rừng anh kiếm vẹt xanh<br>Dạy cho nói năng chào hỏi<br>Lại đem dâng lên Cát lành <br><br>Cát không phải là cát<br>mà là điều <strong>lành tốt</strong> cho đời.<br>Thơ văn dạt dào vô tận<br>Bài nào cũng thắm đậm tình người</p><p> </p></blockquote>
Mã ảnh 3 ngọn nến
<a href="http://www.gifzona.com/" target="_blank"><img style="width: 157px; height: 186px;" title="www.gifzona.com" border="0" src="http://xxlsite.narod.ru/i/candel/02.gif" width="184" height="222"></a><br>
MÃ BA NGỌN NẾN VỚI LỜI CHÚ GIẢI ẢNH
<blockquote style="margin-right: 0px;" dir="ltr"><div style="width: 195px; height: 211px; float: left;"> <a href="http://www.gifzona.com/" target="_blank"><img style="width: 157px; height: 186px;" title="www.gifzona.com" border="0" src="http://xxlsite.narod.ru/i/candel/02.gif" width="184" height="222"></a><br>LỜI CHÚ GIẢI ẢNH</a></div></blockquote>
MÃ BA NGỌN NẾN VỚI LỜI BÌNH
<blockquote style="margin-right: 0px;" dir="ltr"><div style="width: 195px; height: 211px; float: left;"> <a href="http://www.gifzona.com/" target="_blank"><img style="width: 157px; height: 186px;" title="www.gifzona.com" border="0" src="http://xxlsite.narod.ru/i/candel/02.gif" width="184" height="222"></a><br></div><p><strong>LỜI BÌNH</strong></p></blockquote>
MÃ BÓ HOA CHÚC MỪNG
<div class="bd"><p><span style="font-family: Arial;"><a href="http://s1086.photobucket.com/albums/j446/hadangtin/?action=view&current=Hoachucmung.gif" target="_blank"><img style="width: 197px; height: 175px;" border="0" alt="Photobucket" src="http://i1086.photobucket.com/albums/j446/hadangtin/Hoachucmung.gif" width="193" height="176"></a></span></p></div>

MÃ TẠO CHỮ CHO ẢNH ĐỘNG FLASH
<p align=”center”><embed allowscriptaccess=”never” src=”link của Flach” flashvars=”&go=Noi dung entry” wmode=”transparent” width=”530 height=700></p>
<p align=”center”><embed allowscriptaccess=”never” src="http://w1086.photobucket.com/flash/tagWidget.swf?mediaURL=aHR0cDovL2kxMDg2LnBob3RvYnVja2V0LmNvbS9hbGJ1bXMvajQ0Ni9oYWRhbmd0aW4vQmlCVDI2QXMtMS5naWY%3D" width="250" height="350"/></td></tr></table>” flashvars=”&go=Bài viết wmode=”transparent” width=”530 height=700></p>
<font color="#bf00bf" size="5"><br></font><span style="color: blue;"><p align="center">
<script>objtag="\u003c embed AllowScriptAccess=\u0027never\u0027 height=\u0022700\u0022 type=\u0022application/x-shockwave-flash\u0022 width=\u0022530\u0022 src=\u0022http://i537.photobucket.com/albums/ff336/dachih/2wu-2/2801.swf\u0022 wmode=\u0022transparent\u0022 flashvars=\u0022&go= HOA TULIP Lời tỏ bày của tình yêu - Hoa Tulip vàng: Tình yêu vô vọng - Hoa Tulip Màu đỏ : Tuyên ngôn của tình yêu - Hoa Tulip Lốm đốm nhiều màu : Đôi mắt đẹp - Hoa Tulip Màu vàng : Tình tuyệt vọng Được bảo vệ trong vòng ôm thân ái Của bức tường đỏ cũ rất nghiêm minh Hoa xếp đội hình như lính bộ binh Diễu hành dưới ánh mặt trời chân lý.\u0022\u003e";if (DetectFlashVer(10,0,22) || (!DetectFlashVer(10,0,0) && DetectFlashVer(9,0,159))) document.writeln(objtag); else document.writeln(playerupgrade);</script>
<embed height="700" type="application/x-shockwave-flash" width="530" src="http://i537.photobucket.com/albums/ff336/dachih/2wu-2/2801.swf" AllowScriptAccess="never" wmode="transparent" flashvars="&go= HOA TULIP Lời tỏ bày của tình yêu - Hoa Tulip vàng: Tình yêu vô vọng - Hoa Tulip Màu đỏ : Tuyên ngôn của tình yêu - Hoa Tulip Lốm đốm nhiều màu : Đôi mắt đẹp - Hoa Tulip Màu vàng : Tình tuyệt vọng Được bảo vệ trong vòng ôm thân ái Của bức tường đỏ cũ rất nghiêm minh Hoa xếp đội hình như lính bộ binh Diễu hành dưới ánh mặt trời chân lý."></p><p><a href="http://hoangnguyen6889.vnweblogs.com/gallery/2434/%C4%90%C3%B4i%20m%C6%B0a%20%C4%91%C3%AAm%20P%C3%AAeTN%C3%AAet.jpg"></a></p></span>
<p align="center"><embed allowscriptaccess="never" src="http://i537.photobucket.com/albums/ff336/dachih/2wu-2/2801.swf
" flashvars="&go=Nội dung entry" wmode="transparent" width="530" height="700"></p>
" flashvars="&go=Nội dung entry" wmode="transparent" width="530" height="700"></p>